Come creare una rete domestica
Indice
- Informazioni preliminari
- Creare una rete domestica con Windows
- Creare una rete domestica con macOS
- Creare una rete domestica con Linux
Informazioni preliminari
Un router è un dispositivo che, per definizione, mette in comunicazione più computer ed è in grado di smistare automaticamente i dati da una parte all’altra, grazie a dei sofisticati meccanismi presenti al suo interno.
Di fatto, è proprio il router a creare una rete domestica tra i dispositivi connessi: di conseguenza, per riuscire nel tuo intento, è sufficiente che tutti i computer che intendi coinvolgere nella condivisione siano collegati allo stesso router, mediante cavo Ethernet oppure tramite la connessione Wi-Fi che sei ormai abituato a utilizzare.
Il tuo unico compito sarà quello di intervenire sui vari sistemi operativi, così da configurare in modo preciso i computer partecipanti e permettere loro di “vedersi” l’un l’altro
Prima di continuare, voglio precisarti che le reti create in questa guida utilizzano il protocollo SMB per una questione di compatibilità, in quanto tutti i sistemi operativi principali per PC – Windows, macOS e Linux (quest’ultimo tramite l’implementazione open source Samba) – lo supportano: di conseguenza, avrai la possibilità di creare reti “miste”, composte da computer con sistemi operativi diversi.
Creare una rete domestica con Windows

Iniziamo la nostra guida al collegamento di più computer in rete dal sistema operativo Windows, che offre due differenti opzioni per agire: la prima riguarda la condivisione “mista”, cioè quella che permette di utilizzare la rete domestica per condividere file e cartelle anche con computer dotati di altri sistemi operativi, grazie al protocollo di rete SMB di cui ti ho parlato in precedenza. La seconda, invece, prevede il coinvolgimento del Gruppo Home, una funzionalità di Windows che permette di creare in modo facilissimo condivisioni di file tra più computer dotati dello stesso sistema operativo.
Il Gruppo Home, che è sicuramente più semplice da creare rispetto alla rete “mista”, ha diversi limiti: tutti i computer coinvolti devono essere dotati di Windows (altri sistemi operativi non sono in grado di vedere le condivisioni create in questo modo) e, inoltre, non è possibile creare un Gruppo Home se si dispone di Windows 7 Starter, Windows 7 Home Basic e Windows RT 8.1 (mentre è possibile partecipare a uno di essi già esistente).
Di seguito, ti espongo i passaggi necessari per procedere in entrambi i casi: ricorda di valutare attentamente la soluzione che più si adatta alle tue necessità, tenendo presente quanto spiegato in precedenza.
Rete mista

Configurare Windows per una condivisione di rete mista, che può includere anche computer dotati di altri sistemi operativi, non è complicato: bisogna semplicemente comunicare a Windows di essere visibile in rete e attivare la condivisione dei file e delle cartelle che si intende mostrare agli altri dispositivi.
Tanto per cominciare, collega il computer alla rete contenente gli altri dispositivi con cui condividere file, avvia il Pannello di Controllo richiamandolo dal menu Start o dalla Start Screen (puoi accedervi cliccando sul pulsante a forma di bandierina collocato nell’angolo in basso a sinistra dello schermo), dopodiché clicca sulle voci Rete e Internet e Centro connessioni di rete e condivisioni. In Windows 10, puoi trovare il Pannello di Controllo all’interno della cartella Sistema Windows del summenzionato menu Start.
Giunto nella sezione giusta, seleziona la voce Modifica impostazioni di condivisione avanzate residente nella parte sinistra della finestra, fai clic sulla freccetta verso il basso in corrispondenza della sezione Privato e apponi il segno di spunta sulle voci Attiva individuazione rete, Attiva la configurazione automatica dei dispositivi connessi alla rete e Attiva condivisione file e stampanti.

Completata questa operazione, fai clic sulla freccia in basso, in corrispondenza della voce Tutte le reti, e apponi il segno di spunta sulle caselle Usa la crittografia a 128 bit per proteggere le connessioni di condivisione file e Disattiva condivisione protetta da password, dopodiché fai clic sul pulsante Salva modifiche collocato in basso.
Completata questa procedura, se stai utilizzando una rete Wi-Fi, assicurati che questa sia impostata come rete privata (passaggio non necessario se utilizzi una connessione tramite Ethernet, impostata per definizione come rete privata). Per farlo, puoi attenerti alle istruzioni che ti fornisco di seguito.
- Windows 10 – clicca sull’icona di rete collocata in basso a destra, seleziona la rete Wi-Fi a cui sei collegato e pigia sulla voce Proprietà. All’interno del pannello proposto, apponi il segno di spunta sulla casella Privato in corrispondenza del riquadro Profilo di rete.
- Windows 7 e 8.1 – avvia il Centro connessioni di rete e condivisione come illustrato in precedenza, identifica il nome della rete a cui sei connesso nel riquadro Reti attive, clicca sulla voce Rete pubblica collocata subito sotto, dopodiché seleziona l’opzione Rete domestica/Rete privata dal pannello proposto e clicca sul pulsante Chiudi. Questo passaggio non è necessario se, in corrispondenza della connessione, è già presente la voce Rete domestica/Rete privata.
Fatto ciò, non devi far altro che procedere alla condivisione dei file, come ti spiegherò a breve.
Gruppo Home

Come ti ho già accennato in precedenza, creare una rete domestica basandosi sul Gruppo Home di Windows è davvero molto semplice: la creazione del gruppo viene effettuata dal primo computer da collegare in rete, mentre tutti gli altri potranno accedervi effettuando una serie di passi precisi.
Fatta questa doverosa premessa, è il momento di passare all’azione: per creare il Gruppo Home sul primo computer, avvia il Pannello di Controllo dall’interno del menu Start/Start Screen, pigia sulla voce Rete e Internet nella finestra proposta, poi fai clic sulla voce Gruppo Home e quindi premi sul pulsante Crea un gruppo home.
Nella finestra di configurazione mostrata, clicca innanzitutto sul pulsante Avanti, scegli quali sono le raccolte da condividere con gli altri computer (Immagini, Video, Musica, Documenti e Stampanti e dispositivi) avvalendoti dei vari menu a tendina proposti, clicca ancora sul pulsante Avanti, dopodiché annota la password mostrata nel riquadro centrale (avendo cura di distinguere le lettere maiuscole dalle lettere minuscole) e pigia sul pulsante Fine: il gruppo Home è pronto!

Creato il gruppo, puoi aggiungere tutti i computer che desideri avvalendoti della password generata in precedenza: ricorda sempre che tutti i dispositivi coinvolti nel gruppo devono essere connessi alla stessa rete.
Dunque, per aggiungere un computer al Gruppo Home, spostati sul dispositivo coinvolto e entra nella sezione Gruppo Home, tramite il pannello di controllo, come ti ho mostrato in precedenza. Clicca senza esitare sul pulsante Partecipa ora, poi sul pulsante Avanti, seleziona le raccolte da condividere utilizzando gli appositi menu a tendina, fai ancora clic sul pulsante Avanti, digita la password ricavata in precedenza nell’apposito campo, pigia sul pulsante Avanti e poi su Fine: il computer è stato aggiunto al Gruppo Home!

Puoi gestire le condivisioni delle raccolte del Gruppo Home tramite l’apposita sezione del Pannello di Controllo; inoltre, utilizzando le opzioni disponibili, puoi uscire da un Gruppo Home (il gruppo viene eliminato quando l’ultimo computer se ne esclude).
Condividere file e cartelle in rete

Una volta predisposto Windows all’utilizzo di una rete, puoi procedere allo scambio di dati semplicemente creando delle cartelle condivise e spostando al loro interno i file da condividere.
Per quanto riguarda le reti miste, procedi in questo modo: fai clic destro sulla cartella da condividere, seleziona la voce Proprietà dal menu contestuale e recati nella scheda Condivisione, collocata in alto. A questo punto, pigia sul pulsante Condividi… per accedere al pannello di assegnazione degli accessi, premi la freccetta verso il basso collocata accanto alla casella di testo in alto, seleziona la voce Everyone e pigia sul pulsante Aggiungi.
Per impostazione predefinita, i computer in rete avranno il solo permesso di visualizzare i file contenuti nella cartella e non potranno modificarli né eliminarli: in altre parole, la cartella viene condivisa in sola lettura. Per attivare i permessi di scrittura, pigia sulla voce Lettura accanto alla dicitura Everyone e seleziona la voce Lettura/scrittura dal piccolo menu proposto. Una volta impostate le opzioni di condivisione che desideri, pigia sui pulsanti Condividi e Chiudi e, se necessario, copia nella cartella i file che intendi condividere.

A partire da questo momento, puoi visualizzare la cartella condivisa su tutti i computer della rete: apri una finestra di Esplora File (l’icona a forma di cartella gialla collocata nella barra delle applicazioni), clicca sulla voce Rete presente nel pannello di sinistra e fai doppio clic sul nome del computer che contiene la cartella di cui ti interessa visualizzare i file. Con i medesimi passaggi, puoi accedere alle cartelle condivise da tutti gli altri computer che compongono la tua rete domestica.
Per quanto riguarda il Gruppo Home, invece, puoi accedere ai file condivisi dai computer partecipanti avvalendoti dell’apposita voce Gruppo Home collocata nella parte sinistra di Esplora File: se lo desideri, puoi condividere altre cartelle con l’intero gruppo, seguendo la procedura che ti ho segnalato in precedenza e avendo la cura di sostituire lo “utente” Everyone con Gruppo Home all’interno del pannello di assegnazione degli accessi.
Creare una rete domestica con Linux

Anche se può sembrarti strano, le distribuzioni più recenti di Linux hanno reso semplicissima la creazione di una rete domestica: le istruzioni che ti fornisco fanno riferimento al sistema operativo Ubuntu 17.10, tuttavia puoi utilizzarle senza problemi anche su altre distribuzioni in tuo possesso.
Per prima cosa, avvia il Terminale richiamandolo dalla Visuale Attività o dalla lista programmi della tua distribuzione e installa il pacchetto Samba: per farlo, digita il comando sudo apt install samba e premi il pulsante Invio, dopodiché inserisci la tua password amministrativa e premi altre due volte sul pulsante Invio.
Completata la procedura, verifica che l’installazione di Samba sia andata a buon fine: avvia il browser Firefox, digita nella barra degli indirizzi collocata in alto il testo smb://localhost/ e premi il pulsante Invio. Se compare una pagina contenente un riquadro con la dicitura Indice di smb://localhost, allora la procedura ha avuto successo e puoi passare direttamente all’operazione di condivisione.
Condividere file e cartelle in rete
 https://www.aranzulla.it/wp-content/contenuti/2018/03/condubuntu-100x75.jpg 100w" sizes="(max-width: 610px) 100vw, 610px" data-pagespeed-url-hash="1833734756">
https://www.aranzulla.it/wp-content/contenuti/2018/03/condubuntu-100x75.jpg 100w" sizes="(max-width: 610px) 100vw, 610px" data-pagespeed-url-hash="1833734756">
Completata l’installazione e la configurazione di Samba, è arrivato il momento di condividere le cartelle in rete: come ti ho già anticipato, il tutto si riduce a pochi e semplicissimi passaggi!
Per procedere, fai clic destro sulla cartella che intendi condividere e seleziona la voce Condivisione della rete locale dal menu contestuale. Infine, apponi il segno di spunta sulla casella Condividere questa cartella e, se vuoi che all’accesso non vengano richiesti il nome utente e la password di Linux, apponi il segno di spunta anche nella casella Accettare ospiti.
Per permettere le modifiche alla cartella dagli altri utenti della rete, effettua la medesima operazione per la voce Permettere ad altri di creare ed eliminare file in questa cartella: completate le modifiche necessarie, pigia sul pulsante Crea condivisione per condividere subito la cartella.

Accedere alle risorse condivise in rete, da Ubuntu, è estremamente semplice: basta avvia l’applicazione File, clicca sulla voce Altre posizioni collocata nel riquadro di sinistra, poi sulle icone Rete Windows e Workgroup e, infine, sul nome del computer su cui sono salvati i file che ti interessa visualizzare. Non è stato difficile, vero?
Aspetta, mi stai dicendo che hai proprio bisogno di creare una rete “alla vecchia maniera”, dunque tra due soli computer e senza effettuare il collegamento tramite un router, per cui le istruzioni che ti ho fornito fino ad ora non fanno al caso tuo? Non preoccuparti, credo di avere ciò che fa al caso tuo: ti consiglio di affidarti alle mie istruzioni su come collegare due PC tramite cavo cross (o cavo incrociato).
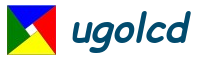







 ugolcdcafe
ugolcdcafe