Bloccare un programma nel firewall in windows 10
Bloccare le connessioni in entrata
Start - pigia sul pulsante ⚙ Impostazioni - Aggiornamento e sicurezza / Sicurezza di Windows / Firewall e protezione rete / Impostazioni avanzate
clicca sulla sezione Impostazioni avanzate(a sinistra) / Regole connessioni in entrata / Per aggiungere una nuova regola, clicca sull’omonima opzione collocata a destra Nuova Regola, apponi il segno di spunta accanto alla dicitura Programma e clicca sul pulsante Avanti.
Sfoglia… portati nel percorso del programma da bloccare servendoti del pannello di Esplora File
dopo aver selezionato il relativo file eseguibile (ad es. mioprogramma.exe) con un doppio clic, premi nuovamente sul pulsante Avanti.
apponi il segno di spunta accanto alla voce Blocca la connessione
Avanti - scegli la tipologia di rete per cui il blocco deve essere attivo (intero Dominio, reti Pubbliche o reti Private, puoi selezionare anche più voci contemporaneamente),
Avanti - assegna un Nome (ad es. Blocco del mio programma) e una Descrizione (facoltativa) alla regola appena creata e clicca sul pulsante Fine.
A partire da questo momento, il programma selezionato non potrà più ricevere dati dalla rete né da Internet.
Bloccare le connessioni in uscita
dopo essere entrato nel pannello di gestione di Windows Defender Firewall
Impostazioni avanzate collocata a sinistra
Regole connessioni in uscita.
Nuova regola… collocata a destra
Se hai necessità di inibire l’accesso a Internet da parte di un programma, puoi procedere in due modi diversi: in primo luogo, puoi creare due regole per bloccare sia le connessioni in entrata che quelle in uscita relativamente al programma che ti interessa, mettendo in pratica entrambi i metodi visti in precedenza.
Il secondo, invece, prevede l’utilizzo della sezione App consentite di Windows Defender Firewall: (questa sezione è principalmente progettata per impostare delle eccezioni per i programmi, tuttavia può essere sfruttata in modo altrettanto efficace per bloccarli nel giro di un paio di clic.)
Start, clicca sul pulsante ⚙ collocato nella sua parte sinistra Impostazioni
Aggiornamento e sicurezza,
Sicurezza di Windows e Firewall e protezione rete
per raggiungere il pannello “App consentite”, fai clic sulla voce Consenti app tramite firewall.
Per sbloccare la Modifica delle impostazioni, clicca sull’omonimo pulsante collocato in alto Modifica impostazioni
a questo punto, identifica il programma che intendi bloccare nel riquadro App e funzionalità consentite
rimuovi il segno di spunta dalle caselle Privata e Pubblica e pigia sul pulsante OK per confermare il suo blocco nel firewall.
Se il software di tuo interesse non dovesse comparire nella lista, pigia sul pulsante Consenti un’altra app e, per aggiungerla
Sfoglia… e seleziona il relativo file eseguibile aiutandoti con la finestra di Esplora File
Una volta aggiunto il programma, puoi bloccarlo seguendo le istruzioni che ti ho fornito in precedenza.
Sbloccare un programma
Sblocco delle connessioni in entrata/uscita
Windows Defender Firewall > Impostazioni avanzate > Regole connessioni in entrata
Avvalendoti dei pulsanti collocati a destra della schermata, subito sotto il nome della regola scelta, puoi decidere se Disabilitarla (potrai usarla nuovamente in un secondo momento, se lo desideri) o Eliminarla del tutto.
In modo assolutamente analogo, puoi disabilitare o eliminare le regole per le connessioni in uscita, riattivando dunque l’invio dei dati da parte del programma scelto, agendo invece dalla sezione Regole connessioni in uscita, richiamabile dalla medesima finestra.
Sblocco completo
------------------------------------------
https://www.aranzulla.it/come-bloccare-un-programma-nel-firewall-windows-10-1108129.html
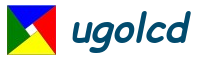







 ugolcdcafe
ugolcdcafe