Disabilitare il tasto destro del mouse
Per disabilitare il tasto destro del mouse sarà sufficiente inserire una singola riga di codice Javascript all'interno dell'intestazione del documento (tra i tag <head> e </head>).Ecco l'istruzione:
document.addEventListener('contextmenu', event => event.preventDefault());
In alternativa è possibile raggiungere il medesimo risultato agendo direttamente sul tag <body> in questo modo:
<body oncontextmenu="return false;">
Avvisare l'utente con un messaggio alla pressione del tasto destro
l'utente, provando a cliccare il tasto destro del proprio mouse, non vedrà sortire alcun risultato senza probabilmente capirne il perché. A tal fine potrebbe essere utile prevedere un messaggio da mostrare mediante un alert, in questo modo:
document.addEventListener("contextmenu", function(e){ e.preventDefault(); alert('Tasto destro disabilitato');}, false);
document.addEventListener("contextmenu", function(e){
e.preventDefault();
alert('Tasto destro disabilitato');
}, false);---------------------------------
Per disabilitare l’utilizzo del tasto destro del mouse in una pagina HTML è sufficiente inserire in un punto qualsiasi della vostra pagina il seguente codice:
<script language=”javaScript1.1″>
<!– Begin
function right(e) {
if (navigator.appName == ‘Netscape’ &&
(e.which == 3 || e.which == 2))
return false;
else if (navigator.appName == ‘Microsoft Internet Explorer’ &&
(event.button == 2 || event.button == 3)) {
alert(“Spiacenti, il tasto destro del mouse e’ disabilitato”);
return false;
}
return true;
}
document.onmousedown=right;
if (document.layers) window.captureEvents(Event.MOUSEDOWN);
window.onmousedown=right;
// End –>
</script>
---------------------------------------------------------------
https://www.maxwebtrento.it/guide/come-disabilitare-tasto-destro-mouse-joomla.html
http://www.ioeweb.it/lezioni/joomla/impedire-la-copia-di-testo-e-immagini-da-un-sito-joomla
----------------------------------------------------------------
https://extensions.joomla.org/extensions/access-a-security/site-access/content-protection/
https://www.mrw.it/javascript/disabilitare-tasto-destro-mouse_7893.html
http://www.pillolediweb.it/html/blog/14-come-disabilitare-il-tasto-destro-del-mouse.html
http://creare.sitonline.it/guida-webmaster/disabilitare-il-tasto-destro-del-mouse/
YouTube
Oltre a poter registrare video e caricarli online, gli utenti possono avviare delle “live” e trasmettere le riprese della propria webcam (o del proprio telefono/tablet) in tempo reale avendo, inoltre, la possibilità di interagire con altri utenti via chat o in video.
Per avviare una live su YouTube, devi innanzitutto iscriverti al servizio e abilitare la funzione Live. Per farlo, fai clic sulla tua foto situata in alto a destra e pigia sull’opzione Crea canale, inserisci quindi i tuoi dati nei campi Nome e Cognome e premi sul bottone Crea canale. Dopodiché pigia sulla tua foto in alto a destra, seleziona la voce Creator Studio, premi sull’opzione Live streaming presente nella sidebar a sinistra e pigia sul pulsante Inizia per avviare la procedura di verifica.
Accertati poi che nel menu a tendina situato sotto la voce Seleziona il tuo paese sia impostato su Italia, scegli il tipo di verifica che preferisci utilizzare mettendo il segno di spunta su una delle voci disponibili (Chiamatemi con un messaggio vocale automatico o Inviatemi il codice di verifica via SMS), inserisci il tuo numero di telefono nel campo di testo preposto e pigia sul pulsante Invia. Nel giro di qualche secondo riceverai un codice di verifica di 6 cifre: digitalo nel campo di testo Inserisci il tuo codice di verifica e premi sul bottone Invia.
Dopo aver verificato il tuo account e aver abilitato la funzione Live, puoi finalmente avviare una trasmissione dal vivo tramite la webcam del tuo PC collegandoti al tuo account YouTube dal browser Google Chrome (gli altri browser non sono supportati). A questo punto, per avviare la trasmissione in diretta, basta pigiare sulla scheda Live streaming (sempre dalla sezione Creator Studio) e poi selezionare la voce Videocamera per trasmettere il video in diretta senza ricorrere all’utilizzo di codificatori (necessari per utilizzare tale funzione utilizzando browser diversi da Chrome). Tieni presente, però, che l’abilitazione della funzione potrebbe richiedere anche 24 ore.
Se desideri avere maggiori dettagli su come fare live su YouTube, leggi l’approfondimento che ti ho appena linkato: lì troverai informazioni utili per trasmettere video in diretta tramite l’ausilio dei software di codifica più diffusi. Ti rammento che puoi avviare trasmissioni in diretta anche da smartphone e tablet utilizzando l’app ufficiale di YouTube per Android ndroid e iOS.
----------------------------------------------------------------------------------------------------------------------------
https://support.google.com/youtube/answer/2853700?hl=it
Creare un live streaming nella versione classica di Creator Studio
Alcune funzionalità di live streaming sono ancora disponibili tramite la versione classica di Creator Studio. Se non riesci a seguire queste istruzioni, potresti trovarti nella Cabina di regia, che è un nuovo strumento per trasmettere in streaming su YouTube.
Trasmetti in streaming ora
Trasmetti in streaming ora è un metodo semplice per eseguire lo streaming. YouTube rileva automaticamente la risoluzione e la frequenza fotogrammi dello streaming.
Quando sei dal vivo, lo streaming viene transcodificato in risoluzioni più basse in modo che sia accessibile a tutti i tuoi fan indipendentemente dalla qualità della loro connessione a Internet.
Per trasmettere subito dal vivo, procedi come indicato di seguito:
- Scarica e configura il codificatore utilizzando il nome dello stream o la chiave stream e l'URL del server. Ulteriori informazioni sui codificatori.
- Aggiungi un titolo e una descrizione nella scheda INFORMAZIONI DI BASE. Puoi anche aggiungere una miniatura personalizzata che rappresenta il tuo evento.
- Facoltativo: pianifica la data e l'ora del tuo prossimo streaming.
- Se selezioni la categoria Videogiochi, aggiungi il titolo di un videogioco per aiutare le persone a scoprire il tuo streaming.
- Configura le impostazioni di privacy su Pubblico, Non in elenco o Privato.
- Nella scheda OPZIONI STREAM, scegli tra Bassa latenza o Qualità massima. Seleziona Bassa latenza per trasmettere in streaming quasi in tempo reale. L'opzione Qualità massima offre la migliore esperienza visiva per il pubblico.
- Se disponi solo dei diritti per il programma dal vivo, seleziona la casella Imposta l'archivio come non in elenco al completamento. Questa opzione ti consente di rimuovere l'evento dal vivo archiviato dall'indice di ricerca. Il link può comunque essere condiviso e incorporato. In questo modo l'impostazione viene applicata non appena viene completato l'evento dal vivo.
Durante lo streaming:
Interagisci con il pubblico tramite la chat dal vivo.
- Condividi il link sulle piattaforme di social media utilizzando lo strumento CONDIVIDI.
- Tieni sotto controllo la sezione Analytics in tempo reale.
- Monitora lo streaming sul player, sulla barra di stato superiore e nella scheda Qualità stream.
Al termine dello streaming:
- Interrompi l'invio di contenuti dal codificatore e termineremo il tuo streaming.
- Archivieremo automaticamente l'evento per un massimo di 12 ore e lo renderemo disponibile in Gestione video. Consigliamo di tenere un archivio locale come backup.
---------------------------------------------------------------------
Indice
Ustream
Livestream
WimTV
YouTube
Periscope
Ustream
Uno dei migliori servizi per creare una Web TV è Ustream: si tratta di una delle piattaforme di live streaming più famose al mondo, grazie alla quale è possibile creare trasmissioni in diretta da qualsiasi webcam, smartphone o tablet. Prevede vari piani tariffari: quelli a pagamento, con trasmissioni in HD e fino a 500GB di storage per i video, che hanno prezzi a partire da 99 dollari al mese e quello gratuito che inserisce pubblicità nei video (i cui guadagni vanno ai gestori del servizio e non all’utente), che non supporta la creazione di contenuti in HD e conserva i filmati solo per 30 giorni dopo le dirette. Per utilizzare il servizio è richiesto l’utilizzo del plugin Adobe Flash Player.
Per creare un account gratuito su Ustream, collegati alla pagina iniziale del servizio e clicca prima sul bottone Sign up collocato in alto a destra e poi sul pulsante Start free trial. Nella pagina che si apre, compila il modulo di registrazione inserendo il tuo nome e cognome, il tuo indirizzo email e tutte le altre informazioni richieste e clicca sul pulsante Sign up per proseguire. Nel giro di qualche secondo riceverai un link all’indirizzo email che hai indicato: cliccaci sopra per convalidare il tuo account.
Nella pagina che si apre, clicca sulla voce Usa Flash per abilitare l’utilizzo di Adobe Flash Player (se non ci riesci, prova a seguire le indicazioni presenti nel mio tutorial su come attivare Flash Player), pigia sul bottone Go live now situato in basso a sinistra, compila il breve modulo che compare a schermo specificando il nome della trasmissione e clicca sul pulsante Successivo.
Autorizza, quindi, Flash Player ad accedere al microfono e alla webcam del PC e clicca sul pulsante arancione Avvia trasmissione per cominciare la tua diretta. Nella barra laterale di destra trovi un comodo menu a tendina per gestire la chat con gli utenti e condividere la trasmissione. Se vuoi, puoi anche creare un video da mandare in differita cliccando sul pulsante Avvia registrazione. Ti ricordo, inoltre, che Ustream è disponibile anche sotto forma di app gratuita per Android e iOS.
Livestream
Un altro servizio che ti consiglio di provare per creare trasmissioni in diretta è Livestream, che è adatto sia alle aziende che agli utenti privati ed è davvero semplice da utilizzare. Il servizio è a pagamento ed è possibile sottoscrivere piani di abbonamento a partire da 42 dollari al mese. Tuttavia è possibile testare le funzionalità del piano Enterprise gratuitamente per 30 giorni, a patto di sottostare ad alcune importanti limitazioni: ogni trasmissione sarà visibile da un massimo di 10 spettatori e ogni diretta non può durare più di 20 minuti.
Per creare una Web TV con Livestream, collegati quindi all’home page del servizio, pigia sul pulsante Get started situato al centro della pagina e poi clicca sul bottone Start Free Trial (situato in fondo) per provare gratuitamente il servizio. Compila quindi il modulo di registrazione compilando i campi Email Address, First Name, Last Name, Password, etc. e poi pigia sul bottone verde Start your trial.
Al termine dell’iscrizione, clicca sul bottone Continue per chiudere la finestra di benvenuto del servizio e pigia sul pulsante azzurro Producer for Windows/Mac che ti viene mostrato a schermo per scaricare il programma che permette di realizzare le trasmissioni in streaming (per installarlo non dovrai fare altro che aprire il pacchetto d’installazione e cliccare sempre su Avanti, Continua e Installa seguendo le semplici istruzioni che visualizzi a schermo).
Nella finestra principale dell’applicazione Producer, esegui il login al tuo account digitando i dati d’accesso nei campi Email address e Password e pigia sul bottone Login. Ad accesso effettuato, pigia sul pulsante rosso Go live posto al centro della finestra, digita il nome della trasmissione nell’apposito campo e poi premi sul pulsante Start per avviare la diretta. Più facile di così?!
Livestream è disponibile anche sotto forma di app per Android e iOS, ma lo streaming da dispositivi mobili è disattivato per gli account demo e basic.
WimTV
Un altro servizio che può tornarti utile per creare una Web TV è WimTV, il quale può essere utilizzato gratuitamente ma con alcune limitazioni: fra le altre cose permette di usufruire di soli 5 GB di banda al mese e di effettuare un massimo di 10 upload mensili. Per abbattere i limiti che caratterizzano la versione free del servizio è necessario sottoscrivere uno dei piani di abbonamento fra quelli disponibili, a partire da 14,90 euro al mese. Per trasmettere le proprie trasmissioni, inoltre, è richiesto l’utilizzo di un software di encoding esterno, come Open Broadcaster Studio (di cui ti ho parlato in vari tutorial, ad esempio quello su come registrare il desktop) o Wirecast.
Per creare il tuo account WimTV, collegati a questa pagina, pigia sul bottone Crea un account gratuito, compila il modulo di registrazione inserendo il tuo nome e cognome, l’email, la data di nascita e gli altri dati richiesti, dopodiché apponi poi il segno di spunta sulla voce Ho letto e accettato le Condizioni di servizio e pigia sul pulsante Registrati.
Nel giro di qualche minuto riceverai un’email contenente il link per confermare la registrazione al servizio: clicca sul collegamento in questione e, nella pagina che si apre, compila i campi Username e Password con le tue credenziali e pigia sul bottone Login.
Ad accesso effettuato, nella pagina principale del tuo account, potrai trovare un box riepilogativo con lo storage e la banda di cui hai usufruito finora e altre informazioni relative al tuo account, in alto a destra. Al centro della pagina, invece, puoi trovare i pulsanti tramite i quali caricare un nuovo video, gestire i video pubblicati, prendere visione delle statistiche, creare un nuovo palinsesto e quant’altro.
Per avviare una nuova trasmissione in diretta, pigia sul pulsante Crea un nuovo canale live situato nel box giallo WimLive, indica poi il nome e la descrizione del canale negli appositi campi di testo e pigia sul pulsante Ottieni chiave stream per ottenere la chiave dello stream da inserire nelle impostazioni del decodificatore che sceglierai di utilizzare per trasmettere la diretta. Dopodiché carica l’immagine del tuo canale pigiando sull’apposito pulsante e premi sul bottone Crea canale per portare a termine la procedura.
Dopo aver creato il canale, pigia sul bottone Crea evento, compila il modulo relativo ai dettagli dell’evento, metti il segno di spunta sulla voce Seleziona se vuoi che l’evento sia in Pay Per View nel caso desideri monetizzare la trasmissione (devi aver prima indicato la tua email annessa al tuo conto PayPal nella sezione dedicata alla monetizzazione posta in alto) e sulle voci Rendi pubblico, Registra l’evento (se desideri registrarlo) e Ho i diritti per effettuare lo stream dell’evento. Per concludere, pigia ancora una volta sul bottone Crea evento.
Per trasmettere l’evento, poi, dovrai avviare il software di encoding che hai scelto per effettuare la trasmissione, modificarne le impostazioni in base alle tue esigenze e inserire la chiave stream e lo streaming URL necessari per procedere alla trasmissione dell’evento. Se desideri avere maggiori informazioni su come configurare al meglio il software di encoding che hai scelto, ti suggerisco di consultare la guida del software stesso, così da non avere dubbi su come “muoverti”.
Periscope
Stai cercando un sistema rapido e immediato per effettuare delle dirette video? Allora non posso che consigliarti Periscope, il servizio di video streaming offerto da Twitter, grazie al quale è possibile realizzare eventi in diretta “al volo” e in maniera totalmente gratuita.
Non è particolarmente adatto a un utilizzo in ambito business o comunque per la realizzazione di trasmissioni di alta qualità, ma in quanto a immediatezza e facilità d’uso non si batte. Lo puoi utilizzare scaricando la sua app ufficiale per Android e iOS (oppure online se vuoi semplicemente guardare le trasmissioni altrui).
Dopo aver scaricato Periscope sul tuo dispositivo, pigia sul pulsante Crea un nuovo account (se non ne hai già uno) oppure sul pulsante Accedi per accedere tramite il tuo account Facebook, Twitter, Google o tramite il tuo numero di telefono.
Non appena avrai eseguito il login, chiudi le schede che ti illustrano il funzionamento del servizio e accetta i termini d’uso del servizio pigiando sull’apposito pulsante. Per avviare la trasmissione in diretta, poi, pigia sul pulsante raffigurante la fotocamera situato in basso e poi autorizza l’accesso al microfono, alla fotocamera e alla posizione pigiando sugli appositi pulsanti.
Ora, apri il menu a tendina situato in alto a sinistra per selezionare il pubblico a cui mostrare la diretta (es. Pubblica), digita il titolo che desideri dare alla trasmissione nel campo di testo Cosa sta succedendo?/Cosa vedi adesso? e poi premi sul bottone rosso Vai in diretta.
Man mano che si uniranno partecipanti alla trasmissione, visualizzerai il loro nome utente nell’angolo in basso a sinistra della schermata. Facendo doppio tap sullo schermo potrai cambiare fotocamera, mentre facendo uno swipe dall’alto verso il basso potrai chiudere la trasmissione tramite il pulsante Interrompi trasmissione. Una volta interrotta la trasmissione potrai visualizzarne le statistiche, condividerla o visualizzarne i dettagli tramite i pulsanti che compaiono a schermo.
Ti rammento che la funzionalità che permette di trasmettere video in streaming è integrata anche nell’app di Twitter, anch’essa disponibile per Android e iOS. Per utilizzarla, avvia innanzitutto l’app di Twitter, esegui l’accesso al tuo account (se necessario), pigia sul pulsante adibito alla creazione di un nuovo Tweet (in alto a destra), pigia sul simbolo del cerchietto rosso (accanto all’icona della fotocamera), pigia sul pulsante Vai in diretta e il gioco è fatto. Per interrompere la trasmissione, pigia sul simbolo (x) e poi sul pulsante Interrompi trasmissione.
Se desideri approfondire l’argomento relativo al funzionamento di Twitter, consulta pure la guida che ti ho appena linkato.
------------------------------------------------------------------------------------------------------------
https://www.boorp.com/tv_streaming/index.php
https://www.aranzulla.it/come-creare-una-web-tv-925621.html
https://support.google.com/youtube/answer/2474026?hl=it
Collegare due Router wireless per aumentare portata del WiFi
Come usare due router collegati tra loro realizzare collegando due router tramite cavo ethernet dentro la stessa rete ADSL
 Sappiamo bene che, per navigare alla massima velocità possibile in wireless, il segnale della rete Wi-Fi deve arrivare ai computer e ai dispositivi mobile con più potenza possibile. Ma se abitiamo in un appartamento con diverse stanze, magari lontane tra loro, i muri sono una barriera cosi come lo sono i seminterrati, le case a più piani ed i terrazzi.
Sappiamo bene che, per navigare alla massima velocità possibile in wireless, il segnale della rete Wi-Fi deve arrivare ai computer e ai dispositivi mobile con più potenza possibile. Ma se abitiamo in un appartamento con diverse stanze, magari lontane tra loro, i muri sono una barriera cosi come lo sono i seminterrati, le case a più piani ed i terrazzi.
Dopo aver disegnato la mappa di rete per vedere dove prende meglio il segnale e dopo aver analizzato le reti cosi da migliorare il segnale wifi, invece di mettersi ad aprire porte e finestre, spostare mobili e computer da una stanza ad un'altra e comprare dispositivi e ripetitori aggiuntivi, possiamo aumentare la portata del segnale Wi-Fi aggiungendo alla rete wireless un secondo router di qualsiasi marca e modello, da piazzare il più possibile lontano dal secondo, così da poter coprire tutte le zone.
LEGGI ANCHE: Collegare al modem un router nuovo senza cambiare rete
Ci sono due tipi di rete che si possono realizzare collegando due router tramite cavo Ethernet: usando i router dietro lo stesso modem (quindi su un'unica rete) oppure creare due reti separate e indipendenti. La prima soluzione è più comoda da gestire mentre la seconda soluzione diventa utile se in casa o in ufficio si lavora con diversi computer, per tenerli separati tra loro. Di seguito vediamo come fare per amplificare e ampliare la portata del segnale WiFi sia disponibile con 4 tacche in ogni angolo della casa.
Rete unica con due router
L'installazione di una rete unica è molto semplice ed è tutta questione di collegamenti: il router principale va collegato al modem del provider di rete per ricevere internet. Il router wireless secondario invece va collegato al router principale tramite cavo di rete Ethernet.
Il router primario è quello che già si utilizzava mentre il secondo router è quello per aumentare il segnale e diffonderlo nelle zone senza segnale.
- Per prima cosa, determiniamo l'indirizzo IP di Router 1 (il nostro router esistente). Dal menu Start -> Esegui del computer, copiare e incollare il seguente comando cmd /k ipconfig e notare il valore "Gateway predefinito" che è l'indirizzo IP del router 1. Per esempio, l'indirizzo IP del router 1 mettiamo che è 192.168.1.1; prendere nota anche del subnet mask che di solito è 255.255.255.0.
- Apriamo il browser Web e digitiamo l'indirizzo IP del router nella barra degli indirizzi (http://192.168.1.1). Inseriamo ora le credenziali per accedere alle impostazioni del router; se questa non è mai stata cambiata, è rimasta la password predefinita di fabbrica e su alcuni siti si può trovare la login e password di default per tutti i tipi di router. In teoria dovrebbe essere segnata anche sotto al router oppure nel libretto di istruzioni o sulla scatola. Come scritto in un altro articolo su come configurare un router wireless, si accede alle impostazioni del router 1, e, nella sezione delle impostazioni wireless, segnarsi i parametri di modalità Wireless, SSID e canale. Se la rete Wi-Fi è protetta con una password, anche annotare la modalità di protezione utilizzata (WPA o WPA2) e la password per accedere.
- Il secondo router, se non fosse nuovo, ha bisogno di un reset alle impostazioni di fabbrica che si può fare premendo il relativo tasto RESET (di solito raggiungibile con un ago o stuzzicadenti) per circa 10 secondi.
- Collegare poi il router 2 al computer tramite cavo Ethernet, con una estremità del cavo in una delle porte LAN disponibili sul router e l'altra estremità alla porta Ethernet presente sul PC. Ovviamente se siamo già connessi via cavo al router 1, rimuoviamo momentaneamente il cavo di rete per usare quello di router 2.
- Apriamo nuovamente il browser e digitiamo l'indirizzo di default, che dovrebbe essere 192.168.1.1 (ma potrebbe anche essere 192.168.2.1, 192.168.0.1 o 192.168.1.254). Una volta dentro, modifichiamo i valori della rete wireless inserendo lo stesso SSID, canale, modalità di protezione e password presenti sul router 1.
- Andiamo poi nelle impostazioni avanzati del router e cambiamo la modalità corrente da gateway a router. Se un pulsante per cambiare subito modalità non è disponibile, disabilitiamo le funzioni DHCP, NAT e Firewall, dato che il router 1 gestisce gli stessi compiti anche per il nuovo router (avere funzioni ridondanti può portare la rete a non funzionare correttamente).
- Infine modifichiamo l'indirizzo IP del router 2 con uno qualsiasi libero sulla LAN creata da router 1 (ad esempio, se l'indirizzo IP del router 1 è 192.168.1.1 si può assegnare al router 2 l'indirizzo 192.168.1.2). Controlliamo inoltre che la subnet mask sia la stessa segnata al punto uno e che come DNS venga sfruttato l'indirizzo IP di router 1 (anche se possiamo impostare un DNS libero e sicuro).
- Ora non dovremo far altro che utilizzare un cavo Ethernet per collegare i router, utilizzando una porta LAN o Ethernet su entrambi (evitiamo di utilizzare le porte WAN, non utili nel nostro caso). La rete infine sarà così realizzata: Internet -> modem -> router 1 -> router 2. I due router distribuiscono entrambi lo stesso segnale Wi-Fi per collegare a Internet computer, smartphone, tablet, Smart TV e console. Nulla vieta di collegare un PC ai due router tramite le porte LAN rimanenti.
Dal momento che viene assegnato lo stesso SSID e le stesse impostazioni di sicurezza per il secondo router, non si deve fare alcuna configurazione aggiuntiva sui computer.
La rete wireless rimane una sola, è la stessa di prima, solo che il segnale sarà più diffuso.
Rete separata con due router
Se preferiamo, come accennato all'inizio di questa guida, possiamo anche dividere la rete wireless in due reti indipendenti che non si vedono tra loro, senza condivisioni.
Per avere questa configurazione, il collegamento via cavo è lo stesso ma dovremo effettuare qualche modifica alle impostazioni del secondo router: per prima cosa manteniamo le funzioni DHCP, Firewall e NAT, quindi assegniamo come IP del router 2 un indirizzo diverso, come 192.168.2.1. Per il collegamento dovremo impostare come Gateway e come Server DNS l'indirizzo IP del primo router (per esempio 192.168.1.1), così da poter navigare in maniera indipendente come fosse un dispositivo singolo. Assegnando anche un nome di rete wireless e una password diversa sul secondo router, avremo una nuova rete wireless che non ha nulla a che fare con la prima, anche se di fatto sfruttano lo stesso modem e la stessa connessione, ognuno navigherà in maniera separata (i PC presenti nei due segmenti di rete non potranno mai vedersi tra loro, incluse le risorse eventualmente condivise).
-------------------------------------------------
https://www.navigaweb.net/2011/08/aumentare-il-segnale-wifi-con-due.html
Se cerchiamo altri trucchi per migliorare la connessione wireless, vi rimandiamo alla lettura della nostra guida con i 10 modi per migliorare la copertura della rete Wifi di casa.
Se l'idea di avere cavi Ethernet per casa non vi aggrada, possiamo sempre sfruttare la connessione Powerline per connettere i due router; per sfruttare questa tecnologia, vi rimandiamo alla lettura della guida su Come funziona il Powerline, segreti e limiti.
Per configurare un access point Wi-Fi e utilizzando come ripetitore della nostra rete, possiamo continuare la lettura sulla guida per Configurare un access point Wifi come ripetitore del router primario.
Cambiare lingua Firefox su PC
Il primo passo che devi compiere è installare il language pack necessario a tradurre Firefoxnella lingua desiderata più, se vuoi, il dizionario per il controllo ortografico. Collegati dunque al sito Internet di Mozilla, individua la lingua in cui vuoi tradurre il tuo browser (es. English (US) per l'inglese, French per il francese o Spanish per lo spagnolo) e clicca sulla voce Installa Language Packcorrispondente a quest'ultima.
Nella pagina che si apre, pigia in sequenza sui pulsanti Aggiungi a Firefox (Add to Firefoxse utilizzi Firefox in inglese), Installa (o Install now se utilizzi Firefox in inglese), OK e il gioco è fatto.

Se vuoi installare anche il dizionario per il controllo ortografico, torna sulla pagina in cui sono elencati tutti i pacchetti di traduzione e clicca prima sulla voce Installa dizionariorelativa alla lingua che vuoi installare nel controllore ortografico di Firefox e poi sui pulsanti Aggiungi a Firefox (o Add to Firefox), Installa (o Install now) e OK.
--------------------------------------------
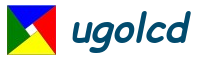







 ugolcdcafe
ugolcdcafe