Nota: alcuni siti e servizi online, come ad esempio Facebook, hanno una blacklist che blocca automaticamente gli indirizzi associati ad alcuni servizi di email “usa e getta”. Se provando a registrarti a un sito con un indirizzo temporaneo ricevi un messaggio di errore, prova a usare un altro servizio di email temporanea (non cambiare l’indirizzo continuando a usare lo stesso servizio, servirebbe a poco).
Yopmail
Se vai alla ricerca di una email temporanea gratuita che non richiede registrazione, non puoi che rivolgerti a YopMail. Si tratta di un servizio online che conserva per cinque giorni il contenuto delle caselle di posta generate, è molto affidabile ed è caratterizzato da un’interfaccia utente molto facile da usare. Tutto in italiano.
Per accedere alla tua casella di posta elettronica su YopMail, non devi far altro che collegarti al suo sito Internet, digitare l’indirizzo temporaneo che vuoi utilizzare nel campo di testo collocato sotto la voce Scegli un Indirizzo Email Temporaneo(devi digitare solo la parte dell’indirizzo prima della chiocciolina) e cliccare sul pulsante arancione Controllare la posta. Il tuo indirizzo sarà composto in questo modo: [nome utente che hai scelto]@yopmail.com.
Per controllare l’arrivo di nuovi messaggi nella casella di posta, non devi far altro che cliccare sul pulsante Attualizzare (in alto a sinistra), mentre puoi sfruttare il pulsante con la X rossa per cancellare i messaggi ricevuti. Da sottolineare anche la presenza del tasto NO SPAM (in cima alla barra laterale di sinistra) che permette di visualizzare o nascondere i messaggi considerati spam.
Cliccando sul pulsante Nuovo, puoi anche spedire messaggi di posta elettronica dal tuo indirizzo temporaneo, ma purtroppo solo verso altri indirizzi Yopmail.
Teleosaurs Mail / Guerrilla Mail
Teleosaurs Mail di Guerrilla Mail è un altro servizio di email temporanea che ti consiglio di tenere nei segnalibri. È molto facile da usare – assegna all’utente un indirizzo e una casella di posta “usa e getta” non appena questo si collega al sito – e supporta numerosi suffissi.
Per cambiare il suffisso o la parte iniziale del tuo indirizzo temporaneo su Teleosaurs, usa il campo di testo e il menu a tendina che si trovano appena sotto il logo del servizio. I messaggi vengono conservati per 1 ora, con rinnovo automatico se l’utente resta collegato alla propria casella email.
Come già accennato, Teleosaurs Mail è un servizio hostato da Guerrilla Mail, uno storico servizio di email temporanea che funziona in maniera praticamente identica. Tieni in considerazione anche quest’ultimo.
AirMail
Da non confondere con l’omonimo client di posta elettronica per macOS e iOS, AirMail è un ottimo servizio di email temporanea che permette di avere un indirizzo “usa e getta” con vari suffissi e di conservare i messaggi ricevuti per 24 ore. È completamente in italiano e supporta anche i messaggi in formato HTML.
Per utilizzare AirMail, non devi far altro che collegarti alla sua pagina iniziale e cliccare sul pulsante Attiva l’email temporanea. Verrai reindirizzato automaticamente nella pagina con il tuo indirizzo temporaneo (nel campo di testo in alto) e la lista dei messaggi ricevuti.
Se vuoi cambiare indirizzo, clicca sul pulsante Cambia l’indirizzo email e verrà generato automaticamente un nuovo indirizzo casuale. Purtroppo non è possibile modificare manualmente l’indirizzo.
10 Minute Mail
Non vuoi perdere troppo tempo per creare una email temporanea gratuita? Allora quello che ti serve è 10 Minute Mail, un servizio online in italiano che, come suggerisce anche il suo nome, consente di creare una casella di posta elettronica temporanea della durata di dieci minuti.
Così come altri servizi che abbiamo esaminato in precedenza, 10 Minute Mailconsente di creare una casella di posta elettronica temporanea semplicemente collegandosi sul suo sito Internet. Ti verrà quindi segnalato il tuo indirizzo temporaneo (nel campo di testo collocato al centro della pagina) e nella parte bassa della pagina potrai consultare anche i messaggi ricevuti.
Se dieci minuti non ti bastano, puoi prolungare il tempo di esistenza della tua casella di posta temporanea cliccando sul pulsante con le due frecce circolari.
Mailnator
Mailnator è un servizio di email “usa e getta” molto popolare. È gratuito nella sua versione di base, ma è disponibile anche in una versione a pagamento che permette di utilizzare dei domini personalizzati per la creazione di indirizzi temporanei.
Per utilizzare Mailnator, non devi far altro che collegarti alla sua pagina iniziale, digitare la parte iniziale dell’indirizzo che desideri ottenere (il cui suffisso sarà @mailinator.com) e cliccare sul pulsante Go.
Si aprirà automaticamente la pagina con la lista di tutti i messaggi ricevuti. L’indirizzo scade automaticamente entro qualche ora.
Discard Email
Discard Email è un ottimo servizio di email temporanea che permette di scegliere fra una vasta gamma di suffissi differenti. È estremamente facile da usare, la sua interfaccia è in italiano e conserva i messaggi per un periodo massimo di 30 giorni.
Per creare la tua casella email temporanea su Discard Email, collegati alla pagina iniziale di quest’ultimo e seleziona un suffisso dal menu a tendina Dominio. Dopodiché digita la parte iniziale dell’indirizzo temporaneo che desideri creare nel campo Alias (parte locale) e pigia sul pulsante Accedi per accedere alla tua casella di posta temporanea.
Cliccando sulla voce Scrivere email che si trova nella barra laterale di sinistra, puoi anche inviare delle email usando il tuo account temporaneo di Discard Email. È possibile inviare un numero massimo di 15 email al giorno.
App per email temporanee gratuite
Tutti i servizi di email temporanea che abbiamo analizzato in questo post sono accessibili anche da smartphone e tablet, questo significa che non richiedono app particolari per essere utilizzati: basta aprire il browser e collegarsi ad essi proprio come si fa da PC. Tuttavia, se hai bisogno di una app per email temporanee gratuite, ti consiglio di provare Instant Email Address.
Instant Email Address è una app gratuita per Android e iOS che utilizza il servizio nipponico kuku.lu per generare degli indirizzi email “usa e getta” e inviare email usando un indirizzo fittizio.
Per usare Instant Email Address, non devi far altro che avviare la app, selezionare la scheda Address e pigiare sull’indirizzo email che viene generato automaticamente dall’applicazione (sotto la voce Your email address). A questo punto puoi scegliere se copiare l’indirizzo nella clipboard, se cancellarlo o se visualizzare le email ricevute, pigiando sul bottone Check inbox. Per inviare le email, invece, basta andare nella scheda New.
Qualora Instant Email Address non dovesse soddisfarti, ti consiglio di provare la app ufficiale di Guerrilla Mail per Android.
Come navigare anonimi su Facebook
“Tor (acronimo di The Onion Router) è un sistema di comunicazione anonima per Internet basato sulla seconda generazione del protocollo di onion routing”. Conosciuto soprattutto come il metodo di accesso per eccellenza al web invisibile (deep web), da più di 10 anni garantisce il completo anonimato sul web.
Il funzionamento è semplice: attraverso il suo software e un browser appositamente creato Tor cripta la connessione e attraverso una serie di router sparsi per il mondo permette un traffico in uscita completamente anonimo.
Qual è la novità? Alcuni servizi non funzionano con Tor, e uno di questi era sino a pochi giorni fa Facebook. Adesso Facebook è diventato compatibile e perfettamente funzionante con Tor; è possibile quindi connettersi in anonimo e navigare sul social network (e sul web) in totale riservatezza.
Passo 1 – Scaricare ed Installare Tor
Per scaricare Tor basta visitare il sito torproject.org a questa pagina e scaricare il software a seconda del proprio sistema operativo: Tor è gratuito e disponibile per Windows, Mac e Linux; è anche disponibile come applicazione per tablet e smartphone Android dal Google Play.
Passo 2 – Facebook dal Tor Browser
Dopo aver installato Tor, tutto quel che vi occorre è lanciare il Tor Browser. Una volta avviato Tor cripterà e renderà anonima la vostra connessione e, attraverso il nuovo browser, potrete navigare su Facebook in modo anonimo da questo indirizzo: https://facebookcorewwwi.onion (copiatelo e incollatelo sulla barra degli indirizzi del tor browser). Tutto qui, semplice e veloce.
Considerazioni su “Facebook anonimo”
Navigare in modo anonimo (senza lasciare tracce, con indirizzo IP offuscato) su Facebook non garantisce il totale anonimato, soprattutto se ci si collega con il proprio account. Ricordatevi che Facebook registra tutte le azioni effettuate con il nostro profilo, e ricordate anche che qualsiasi azione su contenuti pubblici può essere vista dai nostri amici in tempo reale (attraverso il riquadro degli aggiornamenti) e da tutti per sempre.
A tal proposito vi invito a leggere un precedente articolo: COME NAVIGARE SU FACEBOOK SENZA FARSI SCOPRIRE.
Fate attenzione, e ricordate sempre e comunque di non utilizzare il pretesto dell’anonimato per compiere illeciti online, di qualsiasi forma.
Buona navigazione.
Iscriviti a Facebook abilitando la navigazione privata
Il metodo più efficace per iscriversi su Facebook senza farsi scoprire consiste nell’utilizzare la modalità di navigazione privata offerta da tutti i più moderni browser. Se non ne hai mai sentito parlare, ti informo subito sul fatto che si tratta di una funzione a tutela della privacy che permette di navigare su Internet senza lasciare tracce sul computer.
Questo significa che puoi iscriverti a Facebook senza che l’indirizzo del sito compaia nella cronologia del browser, nei suggerimenti della barra degli indirizzi o nella cache. Nessuno si accorgerà di nulla, insomma. Se la cosa ti interessa, qui di seguito trovi spiegato passo-passo come fare per poter attivare la modalità di navigazione privata su tutti i principali browser Web.
- Se utilizzi Internet Explorer, puoi attivare la modalità di navigazione protetta che tutela la privacy cliccando sull’icona dell’ingranaggio collocata in alto a destra nella barra degli strumenti del programma, selezionando la voce Sicurezza e facendo poi clic su InPrivate Browsing dal menu che compare.
- Se utilizzi Microsoft Edge, puoi abilitare la modalità per navigare in incognito sul tuo PC con su installato Windows 10 cliccando sul pulsante con i tre puntini collocato nella parte in alto a destra della finestra del programma e selezionando la voce Nuova finestra InPrivate dal menu che ti viene mostrato.
- Se utilizzi Google Chrome, puoi attivare la modalità di navigazione in incognito cliccando sul pulsante con i tre puntini collocato in alto a destra nella barra degli strumenti del programma e selezionando la voce Nuova finestra di navigazione in incognito dal menu che compare.
- Se utilizzi Mozilla Firefox, si può navigare in maniera privata semplicemente cliccando sul pulsante con le tre linee collocato in alto a destra e selezionando la voce Finestra anonima dal menu che compare.
- Se utilizzi Safari, puoi attivare la modalità per navigare in incognito sul tuo Mac cliccando sulla voce File collocata nella parte in alto a sinistra della barra dei menu e selezionando la voce Nuova finestra privata.
Una volta aperta la modalità di navigazione privata, collegati alla pagina principale di Facebook e segui la mia guida su come iscriversi a Facebook per creare il tuo account gratuito sul social network più famoso del mondo. Al termine della procedura, chiudi la finestra del programma e tutti i dati relativi alla tua navigazione online spariranno nel nulla, quasi come per magia.
Rendi invisibile il tuo profilo Facebook ai motori di ricerca
Una volta completata l’iscrizione su Facebook, puoi aumentare il tuo grado di privacy rendendo invisibile il tuo profilo dai motori di ricerca. Così facendo, eviterai che un amico o un parente, cercando i tuo nome su Google, possa rintracciare la tua pagina su Facebook. Roba da agente segreto? Assolutamente no.
Tutto quello che devi fare per escludere il tuo profilo Facebook da Google è cliccare sul bottone raffigurante una freccia rivolta verso il basso che trovi collocato nella parte in alto a destra della barra blu del social network e fare clic sulla voce Impostazioni annessa al menu che ti viene mostrato.
Nella nuova schermata che a questo punto ti verrà mostrata, fai clic sulla voce Privacy presente nella barra laterale di sinistra, individua la voce Desideri che i motori di ricerca esterni a Facebook reindirizzino al tuo profilo?presente in corrispondenza della sezione Chi può cercarmi? e fai clic su Modifica. Per finire, togli la spunta dalla casella che trovi in corrispondenza della voce Consenti ai motori di ricerca esterni a Facebook di reindirizzare al tuo profilo dopodiché clicca prima su pulsante Disattiva e poi su Chiudi.
Puoi effettuare questa operazione anche dal tuo smartphone o dal tuo tablet utilizzando l’app ufficiale del social network. Per fare ciò, ti basta pigiare sul bottone con le tre linee collocato nella parte destra della schermata dell’app, fare tap su Impostazioni e poi su Impostazioni dell’account.
Successivamente seleziona la voce Privacy, individua la voce Desideri che i motori di ricerca esterni a Facebook reindirizzino al tuo profilo?, pigiaci sopra, fai tap su Consenti ai motori di ricerca esterni a Facebook di reindirizzare al tuo profilo e, per finire, pigia sul pulsante Conferma.
Escludi il tuo profilo nelle ricerche su Facebook
Oltre che ai motori di ricerca, puoi escludere il tuo profilo, o meglio le informazioni ad esso correlate (numeri di telefono e indirizzi di posta elettronica), anche dalle ricerche effettuate internamente sul social network. In questo modo, se qualcuno cercherà il tuo numero di cellulare o il tuo indirizzo email su Facebook, il tuo profilo non comparirà più nei risultati della ricerca. Interessante, vero?
Per fare ciò, fai clic sul bottone raffigurante una freccia rivolta verso il bassocollocato nella parte in alto a destra della barra blu di Facebook dopodiché fai clic sulla voce Impostazioni presente nel menu che ti viene mostrato. Successivamente clicca sulla voce Privacy che si trova nella barra laterale di sinistra e modifica le seguenti impostazioni cliccando sulla voce Modifica collocata accanto a ognuna di esse e selezionando poi l’opzione Amici dal menu che ti viene mostrato.
- Chi può cercarti usando l’indirizzo email che hai fornito?
- Chi può cercarti usando il numero di telefono che hai fornito?
Puoi inoltre impedire alle persone che non conosci di inviarti delle richieste di amicizia. Per fare ciò, ti basta individuare l’opzione Chi può inviarti richieste di amicizia? presente in corrispondenza della sezione Chi può contattarmi?sempre annessa alla sezione Privacy delle impostazioni di Facebook, cliccare su Modifica e selezionare la voce Amici degli amici dal menu a tendina collocato di lato.
Puoi effettuare queste operazioni anche dal tuo smartphone o dal tuo tablet. Per riuscirci, pigia sul bottone con le tre linee collocato nella parte destra della schermata dell’app, fai tap su Impostazioni e poi su Impostazioni dell’account.
Successivamente seleziona Privacy, individua le voci Chi può cercarti usando l’indirizzo email che hai fornito?, Chi può inviarti richieste di amicizia? e Chi può cercarti usando il numero di telefono che hai fornito?, pigiaci sopra e, in tutti e tre i casi, scegli l’opzione Amici.
Per quanto concerne invece la possibilità di rintracciarti tramite nome, mi spiace dirtelo ma a questo non c’è più soluzione. Tempo addietro, Facebook ha infatti rimosso l’opportunità di nascondere il proprio nome dalle ricerche. L’unica soluzione al problema sarebbe utilizzare un nome fittizio nel profilo, ma questo va contro le regole del social network e, di conseguenza, potrebbe comportare la sospensione dell’account, occhio!
Rimuovi tutte le tracce della navigazione su Facebook
Ti sei iscritto al social network numero uno al mondo prima di trovare questa guida su come iscriversi su Facebook senza farsi scoprire ed ora vuoi sapere come cancellare i dati di navigazione che sono stati salvati nel tuo browser? E va bene. Visto che me lo chiedi così, ti do una mano anche in questo.
Se vuoi cancellare tutte le tracce dell’iscrizione a Facebook dal tuo computer, devi cancellare cache e cronologia. Per la prima, fai riferimento alla mia guida su come svuotare la cache del browser in cui trovi tutti i passaggi da seguire su Internet Explorer, Microsoft Edge, Google Chrome, Mozilla Firefox e Safari . Per la seconda operazione, agisci nel seguente modo.
- Se utilizzi Internet Explorer, clicca sull’icona dell’ingranaggio collocata in alto a destra e seleziona la voce Opzioni Internet dal menu che compare. Nella finestra che si apre, clicca sul pulsante Elimina, lascia il segno di spunta solo accanto alla voce Cronologia e fai clic sul pulsante Elimina per completare l’operazione.
- Se utilizzi Microsoft Edge, clicca sul pulsante con le tre linee collocato nella parte in alto a destra della finestra del programma, seleziona la voce Cancella dati delle esplorazioni, metti un segno di spunta accanto a Cronologia esplorazioni e poi clicca sul pulsante Cancella.
- Se utilizzi Google Chrome, clicca sull’icona con i tre puntini che risulta collocata in alto a destra nella finestra del programma, seleziona la voce Impostazioni dal menu che compare e poi fai clic sulla scheda Cronologianella pagina Web che è andata ad aprirsi. Adesso clicca sul pulsante Cancella dati di navigazione… dopodiché metti il segno di spunta accanto alla voce Cronologia di navigazione, accertati che in corrispondenza della dicitura Cancella i seguenti elementi da: sia selezionata la voce tutto dal relativo menu a tendina (ed in caso contrario rimedia!) e fai clic sul pulsante Cancella dati di navigazione per completare l’operazione.
- Se utilizzi Mozilla Firefox, clicca sul pulsante con le tre linee collocato in alto a destra, clicca su Cronologia e poi seleziona la voce Cancella la cronolo…. Nella finestra che si apre, seleziona la voce tutto dal menu a tendina Intervallo di tempo da cancellare, metti il segno di spunta solo accanto alla voce Cronologia navigazione e download e fai clic sul pulsante Cancella adesso per completare l’operazione.
- Se utilizzi Safari, fai clic sulla voce Safari che trovi collocata nella parte in alto a sinistra della barra dei menu, scegli l’opzione Cancella cronologia…, accertati che dal menu che trovi in corrispondenza della voce Cancella sia selezionata l’opzione tutta la cronologia e poi clicca sul pulsante Cancella cronologia.
Per concludere, ti segnalo anche il mio articolo su come eliminare salvataggio password che potrebbe tornarti molto utile se oltre a non aver usato la modalità di navigazione privata, durante la tua iscrizione a Facebook hai avuto la “malsana” idea di salvare la password di accesso al tuo profilo nel browser. Adesso sì che sei nascosto!
Header con sfondo a tutta pagina gallerie showcase
A livello tecnico, l’unica difficoltà, se così si può dire, è fare in modo che l’immagine di sfondo sia fluida e si estenda sull’elemento per tutta la sua ampiezza, mantenendo il rapporto altezza/larghezza a prescindere dalle dimensioni dell’immagine e da quelle della finestra del browser.
In pratica, se scelgo di usare un’immagine di 1200x500px, essa dovrà adeguarsi alle dimensioni dell’elemento cui è applicata e coprirlo nella sua interezza anche quando esso assuma una dimensione pari a 1800x600px, o 900x400px, e così via.
Fino ai CSS 2.1 mettere in atto una soluzione del genere sfruttando unicamente le proprietà relative al background era impossibile. Con i CSS3 possiamo invece contare sulla proprietà background-size e su un particolare valore che possiamo assegnarle, la parola chiave cover.
Sfondo a tutta finestra
La prima demo dell’articolo riguarda una variante particolare di questi grandi header grafici.

L’immagine che fa da sfondo si estende su tutta la viewport e la ricopre anche ridimensionando la finestra del browser in senso orizzontale e/o verticale (provate!). Al centro dell’header si inseriscono i contenuti in evidenza. Una freccia invita l’utente a scrollare la pagina per accedere al resto dei contenuti, visto che con un’immagine a tutto schermo potrebbe risultare poco intuitivo che sotto l’header vi sia altro. Alla freccia è in genere associato un link che porta direttamente alla sezione successiva.
Due parole vanno dette anche a riguardo dell’immagine da scegliere per ottenere un buon impatto visivo. Il requisito minimo è avere una foto di partenza di ottima qualità, solo così si potrà giocare con i valori di compressione in fase di esportazione per ottimizzare il rapporto qualità/peso. Quella che abbiamo usato nella demo ha dimensioni pari a 1600x700px. Esportata con qualità 80 con Adobe Photoshop Lightroom, pesa 254kb.
Dal momento che l’immagine sarà fluida e potrebbe assumere nella finestra del browser dimensioni maggiori di quelle definite, il pericolo è che possa risultare sgranata. In questo caso, può aiutare l’utilizzo di foto con parti sfocate o sfumate, specie ai bordi, o addirittura con ‘disturbi’, tipo la grana, che rendono meno evidente il problema.
E ora passiamo al codice.
Il markup HTML della demo è questo:
<body>
<header>
<div id="testo-header">
<h1>Lorem ipsum dolor sit</h1>
<h2>Sed do eiusmod tempor incididunt</h2>
<p>Ut enim ad minim veniam, quis nostrud exercitation ullamco</p>
</div>
<div id="freccia-header">
<a href="#testo" class="ir">Vai all'articolo</a>
</div>
</header>
<section id="testo">
<article>
<h1>Lorem ipsum sit dolor</h1>
<p>Lorem ipsum dolor sit amet, consectetur adipisicing...</p>
</article>
</section>
</body>
Passiamo al CSS.
Per far sì che l’header con l’immagine si estenda su tutta l’aria visibile della finestra, dobbiamo preliminarmente impostare l’altezza degli elementi html e body al 100%:
html,
body
{
height: 100%;
}
Nella regola per l’elemento header, è fondamentale impostare allo stesso modo l’altezza:
header
{
position:relative;
height: 100%;
background:#fff url(beach.jpg) no-repeat center center;
background-size:cover;
box-shadow:inset 0 -1px 5px rgba(0,0,0,0.6);
}
Per il resto, settiamo un posizionamento relativo e definiamo le regole per lo sfondo.
Per la proprietà background poco da osservare: dichiariamo un colore di sfondo, poi l’url dell’immagine, il repeat e il posizionamento dello sfondo con center center.
Soprattutto, facciamo ricorso a background-size:cover, il cuore stesso della tecnica su cui stiamo lavorando.
L’ombreggiatura interna è per fini puramente decorativi, dà un leggero rilievo all’header.
Il div con il testo in evidenza lo abbiamo posizionato assolutamente rispetto all’header, ma nulla impedisce di usare altre modalità:
#testo-header
{
position: absolute;
top: 150px;
left: 250px;
}
Per concludere la parte relativa al div e al link con la freccia, il cui testo è stato sostituito con un’immagine:
#freccia-header
{
position: absolute;
bottom: 0;
width: 100%;
border-bottom: 10px solid #fff;
}
#freccia-header a
{
display: block;
width: 30px;
height: 30px;
margin: 0 auto;
background: #fff url('freccia.jpg') no-repeat;
}
Un piccolo effetto aggiuntivo lo abbiamo creato via JavaScript:
<script src="http://ajax.googleapis.com/ajax/libs/jquery/1.8.3/jquery.min.js"></script>
<script type="text/javascript">
$(function() {
$('#freccia-header a').bind('click',function(event){
var $anchor = $(this);
$('html, body').stop().animate({
scrollTop: $($anchor.attr('href')).offset().top
}, 1000);
event.preventDefault();
});
});
</script>
Poche righe di codice per ricreare uno scrolling morbido nel momento in cui si clicca sulla freccia e ci si sposta alla sezione sottosante.
A livello di resa cross-browser, l’unico problema riguarda IE8 (o IE7 se intendete supportarlo), che non supporta background-size: cover.
Si può ricorrere ad un polyfill creato da Louis Remi per emulare la proprietà via Javascript. Oppure servire a chi usa questo browser una versione della pagina pienamente fruibile, ma senza l’effetto completo. Lo sfondo sarà centrato orizzontalmente ma lascerà un gap a sinistra e destra quando le dimensioni della finestra superano quelle dell’immagine. Per allinerarlo al bordo superiore della finestra basterà modificare il posizionamento dello sfondo. Dunque, usando le classi condizionali nel codice HTML, nel CSS scriveremo:
/* Regole per IE8 */
.lt-ie9 header
{
background-position: top center;
}
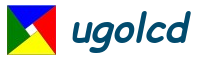







 ugolcdcafe
ugolcdcafe